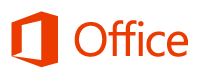 Microsoft Office 2013 beat Apple’s iOS 7 to the punch when it comes to flattening and whitening the interface. If you haven’t had a chance to check it out yet, you really should, just so you understand what people are crying about. However, appearance aside, one of the most heinous sins against productivity is the addition of a bunch of obnoxious cursor animations in the Office products. I cannot begin to express how irritating these are.
Microsoft Office 2013 beat Apple’s iOS 7 to the punch when it comes to flattening and whitening the interface. If you haven’t had a chance to check it out yet, you really should, just so you understand what people are crying about. However, appearance aside, one of the most heinous sins against productivity is the addition of a bunch of obnoxious cursor animations in the Office products. I cannot begin to express how irritating these are.
Read on to see what I’m on about, and how – oh Lord, yes – to disable them!
That Word 2013 Ribbon
Diverting for a second here, but one of the interface changes made in Office 2013 was to the ribbon. Many people hate the ribbon, but I’ve come to really like it – and in fact have developed my own ribbon for various nefarious purposes (which I’ve blanked out in the pictures below for privacy reasons). The ribbon in Word 2003/2010 looked friendly, the icons were pretty and I think it was effective:
In Office 2013 for some reason, Microsoft chose to flatten everything, make it all very white (by default), change the icons to bizarre, difficult to interpret line drawings, and worst of all MAKE ALL THE RIBBON TITLES SHOUT AT YOU ALL THE TIME. Why, Microsoft, Why?
I have found that the speed at which I can identify the correct icon to click when I am finding a function I don’t use frequently at least doubled in Office 2013 because each icon requires more focus from me in order to figure out what it represents. Horrible.
Changing The Theme
My first step with Office 2013 was to change the default theme. Thankfully this is simple, but hard to find. Where would you think to look for the option to change the color scheme for Word – maybe File > Options, right? No no, far too simple. It’s in File > Account, along with the button to show the About dialog. Could it get much less intuitive?
Anyway, assuming you are lucky enough to stumble into that menu you can quickly change the theme to something marginally less blinding – Dark Gray in my case:
Personally I find that much easier on the eyes. Your mileage may vary – it’s definitely a matter of taste.
Those Office Animations
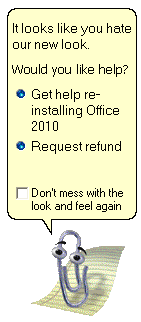
When I say “Office Animations” many longer term users may be thinking of our friend, Clippy. That’s one lesson that Microsoft did eventually learn, and thank goodness. And it spawned a great opportunity for an Internet meme, so there was something productive that came out of it. So no, not Clippy. What I’m talking about is that the way the cursor moves has changed dramatically, and not for the better. Let me show you what I mean.
Here’s how the cursor used to move in Office 2010:
Now watch the same in Word 2013:
Why is the cursor stumbling over the letters as I type them? Why do the letters (I presume Microsoft thinks) gracefully appear bit by bit from left to right (a horizontal wipe) rather than just appear? I’m not a huge fan of typewriter skeuomorphism, but when I type a letter I want it to appear. The whole thing. All at once!
Excel is just as bad with the outline of the selected cell performing a magnificent portamento-style slide from location to location, the true glory of which cannot truly be demonstrated in a screen capture:
Fixing The Stupidity
Thankfully if, like me, you believe that the new and shiny gliding Office 2013 cursor is a step backwards for humanity and sanity, you’ll be pleased to hear that there is a solution. Thanks to the folks over at “How To Code”, there’s an answer in the form of a registry tweak. Note that despite the assertion by one of the commenters on that page, checking the “Disable Hardware Graphics Acceleration” box in Advanced Options does not have same effect as this tweak. The Advanced Option sets a different registry value, and basically has the potential to slow down everything you do in Excel – so it is not recommended.
So, getting to the point, the fix is to exit any Office 2013 applications you might have open, then create this registry value:
HKEY_CURRENT_USER\Software\Microsoft\Office\15.0\Common\Graphics\DisableAnimations
Create it as a DWord, and set the value to ‘1’ (0x00000001).
To do this, you run ‘regedit’, drill down to Common, then you will probably have to create a new Key called Graphics, then create a new Value (DWord) within Graphics called DisableAnimations, then edit that value to change it to 1.
Usual caveats apply – do this at your own risk, back up your registry first, I’m not responsible for any damage caused by you fiddling with your registry, even if you do what I suggested you do. Ok?
Now run Word or Excel 2013 and the idiocy should have ended – the cursor should now move like a normal, sane, cursor, and no longer glide around in an inaccurate and frustrating fashion. We are back to normal!
If normality has not been restored (paging Douglas Adams…), double check the registry key you created, and if necessary, reboot and try again.
Good luck out there!

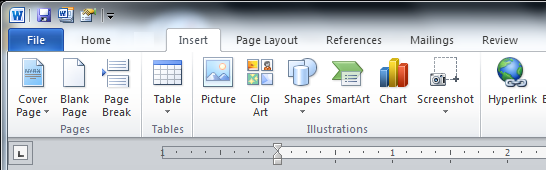
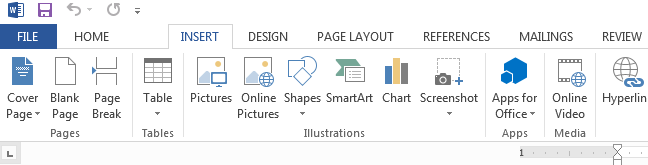
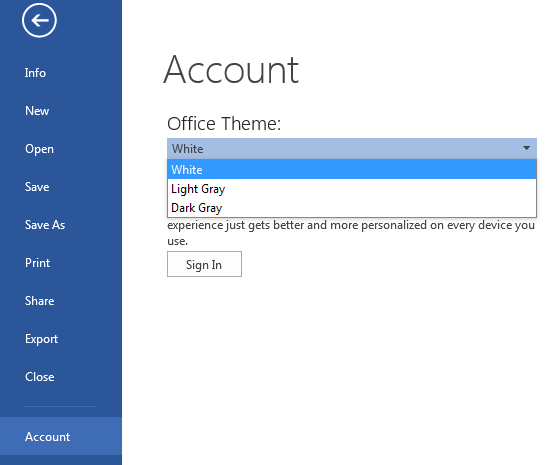
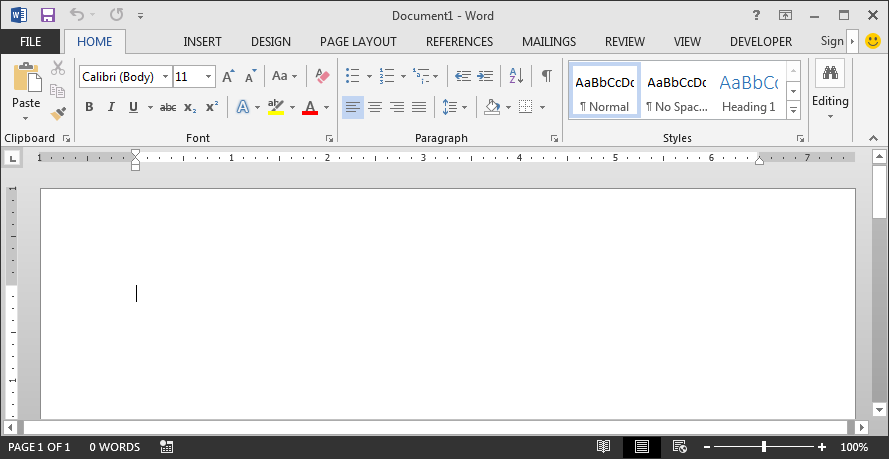
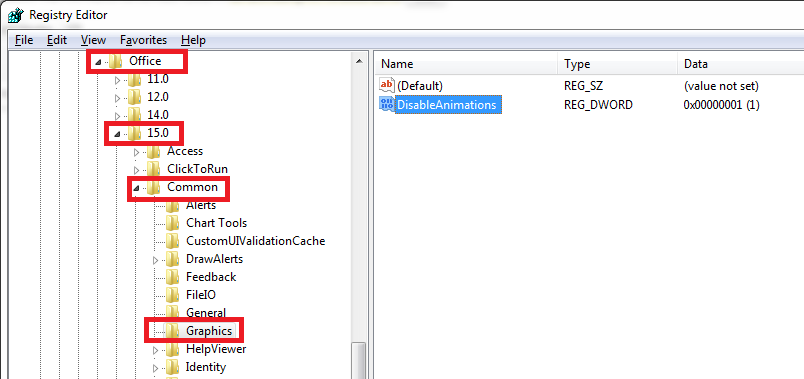



First time I’ve ever been happy to have an IT organization not upgrade us to the latest and greatest. That also explains why Foxit Reader got a super ugly toolbar in the latest update. It looks just like Office 2013 now. Wow. That’s unbelievable that actually shipped like that. It’s awful to look at…
Thanks for the post. Upgraded last week and keep looking at the cursor movements. Especially the excel one. (Watching it crawl from corner to corner of my super large screen did keep me occupied on a conference call, knock the zoom right down and its great!)
Switched off and killed
Fantastic fix! Thanks for posting this. I completely agree with your comments on the failings of Microsoft’s design team to throw away time-tested and proven user interface and typology design principles in this latest Office 2013 flattened theme. I think they’ve turned their back on all the legacy customers that have used Office for many years, and paid them billions of dollars over those years. Does anyone on the Microsoft design team actually use Word, Excel, PowerPoint on a daily basis? Perhaps they should try it for a few days and then they might roll-back some of these seriously poor design choices.
Thanks for the post! Stupid Redmont let’s-change-it-all-again-idiots.
Great Post
It’s seems to be even worser when you try to run it on a terminalserver. It helps a lot.
Ouch, I hadn’t even thought about terminal services… that must be just awful.
This looks super-useful and might go some way to reducing the immense exasperation that our recent ‘up’-grade to office 2013 is causing. However, when I got my IT bods to attempt the registry hack, they found …Current user/Microsoft/Office/15.0/Common… but no Graphics folder! We are running Office 2013 Professional Plus. Any ideas?
Thanks,
Jagger
Yep – easy to overlook, but you may need to create that folder (Key). As the article says:
“[…] you will probably have to create a new Key called Graphics, then create a new Value (DWord) within Graphics called DisableAnimations, then edit that value to change it to 1.”
To disable animations without going into registry:
Control Panel > Ease of Access > Ease of Access Center
(Or use keyboard shortcut: Windows Key + U)
– Go to “Use the computer without a display”
– Check box next to “Turn off all unnecessary animations (when possible)
– Apply
– Spread the word.
It seems to me that this solution affects more than just Microsoft Office 2013, whereas the the aim of the solution I shared was to fix the stupid behavior of a single application suite.
Still, if this works and the user doesn’t mind losing all the other animations it affects, then yay for diversity
Thanks
j.
Brilliant fix, many thanks. I go along with all your comments and those of LWB and Ingo. Could this be why Bill Gates is returning to the fold?!
Worked like a charm, now my cursor actually keeps up with the text. I hated that so much about updating from Office 2010. Worse yet, on lower performance computers, it literally makes the computer lag trying to animate the stupid cursor. I don’t know what Microsoft was thinking when they did this. There is the saying that if it isn’t broken, don’t fix it. I really think that Microsoft should start thinking about that before releasing future garbage.
Amazing fix! I so hated this floating-effect especially in excel while doing business analysis with large amount of data.
thanks mate!
For someone (like me) who doesn’t have administrator access, Arkus’s solution is very helpful. Thanks, Arkus and thanks, John, for starting this thread and welcoming alternative solutions.
It worked! Had tolerated the cursor craziness for more than a month in Trial Excel 2013 because I didn’t have time to research the fix. Poked around the internet today and ended up at your post. Had looked at some sort of animation adjustment in Excel 2013 that didn’t work. Now I can go with Excel 2013 instead of spending even more time researching Excel 2010.
By any chance do you know how to stop all the fancy yet nauseatingly bouncy swipey type animations on the basic screen – that toolbar thing that bounces out on the left side instead of a normal bar across the top is causing me no end of problems as I have visual vertigo. Windows needs to give up and revert back – it’s not Apple and shouldn’t try to be, they should stick with what people like! I have Office 2007 which is perfect but my uni use 2013 and it’s a migraine inducing nightmare, even if I could slow down the animation it uses to ping out from the side would reduce the nausea it causes and visual disturbances, plus all the mega white backgrounds don’t help! I have a few colleagues who are dyslexic and find this to be a problem too…. What were Microsoft playing at?! If I can’t get a fix I’m swapping to a Mac!
Thanks a lot! Good post. Saves me from the irksome animation effects when I bounce back and forth from last cell to first cell etc(using Home/End) while working fast on excel.
I don’t suppose anyone has a similar solution for the Mac version of Excel 2016??? It’s agony trying to work on a lot of data with that stupid slide animation with every change of cell. It sometimes freezes the program while the animation figures out where it’s going.
I looked everywhere on the Mac and there just don’t seem to be any options to get rid of this thing.
Thanks for anyone’s help!
I have been searching for that myself, Nancy. If you find it, or somebody else knows it, please let me know! I’ve migrated almost entirely to Mac now, and updating to Office 2016 brought back so many memories… I’m hoping that the feature is buried in a .plist file somewhere, but so far I’ve had no joy.
Thanks for your reply, Johm. I’ve given up searching for a solution for the time being. After initially being told that I couldn’t have an old copy of Excel on my Mac at the same time as Office 2016, another tech installed an old 2011 copy of Office, and the Excel version in that subfolder seems to work just fine so far. It even opens the 2016-saved versions. What a relief! I guess we’ll have to see if Microsoft wakes up and fixes this in an update, unless someone else finds a fix for users.